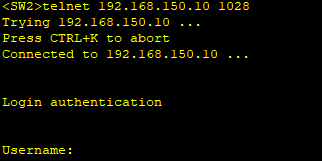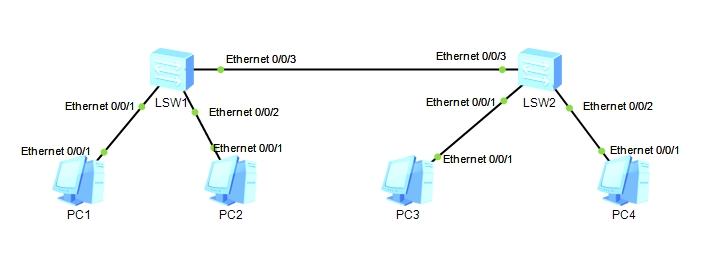
通过telent登录交换机
应用场景:两台物理交换机(同段)之间的telnet访问 SW2 可以 以AAA验证方式登录到SW1的VRP系统
已经配置好了交换机的vlanif 2端口ip (两台都在同段)
具体配置
配置Telnet登录所用的VTY用户界面的终端属性,指定VTY 0\~4这5条VTY虚拟通道可以用于登录
[SW1]user-interface vty 0 4 [SW1-ui-vty0-4]idle-timeout 20 //设置超时间为20分钟 [SW1-ui-vty0-4]history-command max-size 20 //设置历史命令缓冲区的大小为20配置Telnet登录VTY用户界面的AAA验证方式和用户类别
[SW1-ui-vty0-4]authentication-mode aaa [SW1-ui-vty0-4]user privilege level 15 [SW1-ui-vty0-4]q配置控制通过Telnet访问交换机的用户ACL策略
[SW1]user-interface maximum-vty 5 //设置VTY用户界面的最大个数 [SW1]acl 2001 [SW1-acl-basic-2001]rule permit source xxx //配置仅允许IP地址xx的主机访问 [SW1-acl-basic-2001]q [SW1]user-interface vty 0 4 [SW1-ui-vty0-4]acl 2001 inbound //在VTY 0-4这5个用户界面中应用上面的ACL创建用于Telnet登录AAA验证的用户名和密码
[SW1]aaa [SW1-aaa]local-user huawei password cipher hello@123 //设置用户密码 [SW1-aaa]local-user huawei service-type telnet //设置该用户的服务类型为telnet [SW1-aaa]local-user huawei privilege level 15 //生效级别设置的15开启Telnet服务器功能,并设置端口
[SW1]telnet server enable [SW1]telnet server port 1028
测试结果查看,在SW2测试telnet交换机SW1